Apa itu Cache?
Winfixer — Cache adalah kumpulan data sementara yang terkumpul untuk digunakan kembali oleh system. Cache berguna membantu kinerja PC, namun jika terlalu banyak juga dapat memperlambatnya. Oleh karena itu jika sudah menumpuk sebaiknya Anda juga menghapusnya.
Penggunaan PC atau laptop semakin sering dan dari ke hari membuat cache yang menumpuk akan semakin banyak. Itu dikarenakan banyak software maupun kegiatan kita yang menggunakan PC menimbulkan banyaknya data sementara yang terkumpul di cache.
Jika sudah menumpuk, kinerja laptop atau PC bisa melambat karena media penyimpanannya terisi sehingga tidak luang lagi.
Jenis Cache di Windows
Windows memiliki banyak cache di antaranya adalah:
- Windows 10 Update Cache, Cache yang diperlukan Windows untuk mendaftar ulang update
- Windows Store Cache. Adalah cache yang tetringgal ssat Anda mengunduh aplikasi dari Windows Store yang merupakan fitur baru di Windows 10.
- Temp Files Cache. Cache yang dihasikan dalam menjalankan berbagai aplikasi terkumpul dalam satu driektori sistem yang bernama Temp Files Cache. Di bawah nanti akan dijelaskan bagaimana menghapus Temp Files Cache yang ada di Windows
- Thumbnail Cache. Saat Anda membuka sebuah file di Explorer, maka akan muncul thumbnail atau preview gambar yang ditampilkan sebelum dibuka atau dijalankan. Nah dari proses preview thumbnail tersebut, juga banyak muncul Thumbnail Cache yang akan memenuhi penyimpanan.
- System Restore Cache. System Restore merupakan fitur yang berguna untuk mengembalikan sistem ke pengaturan yang semula. Namun ia juga menghasilkan cache yang besar karena berhubungan dengan pengaturan untuk pemu;ihan sistem.
- Web Browser Cache, yaitu Cache yang tersimpan saat Anda melakukan aktivitas browsing di Internet, termasuk download.
- DNS Cache, Domain Name System yaitu jaringan komputer lalu lintas internet. Fungsi ini juga memiliki cache yang besar.
Cara Menghapus Cache di Windows
Tanpa Software (Fitur Run)
Cara pertama membersihkan cache yakni tanpa menggunakan bantuan software. Cara menghapus cache Windows yang dimaksud adalah memanfaatkan fitur Run (%temp%and temp). Fitur ini memungkinkan anda membersihkan cache dengan masuk ke folder temporary Windows. Folder temporary Windows sendiri berisi file-file sementara termasuk cache, cookies, history, dan lain-lain.
Berikut adalah langkah-langkah membersihkan cache menggunakan fitur Run:
- Pastikan Anda dalam keadaan membuka desktop komputer Anda.
- Kemudian klik tombol kombinasi shortcut Windows + R untuk membuka Run. Cara lain untuk menuju Run juga bisa dilakukan dengan klik tombol Start, lalu ketik Run, setelah masuk Run lalu ketik temp
- Setelah terbuka jendela Run, lalu ketik perintah %temp%, Enter
- Maka anda akan menuju folder temporary yang biasanya terletak di C: Windows> Temp. Setelah itu anda bisa membersihkan file-file dan folder sementara tersebut dengan menghapusnya.
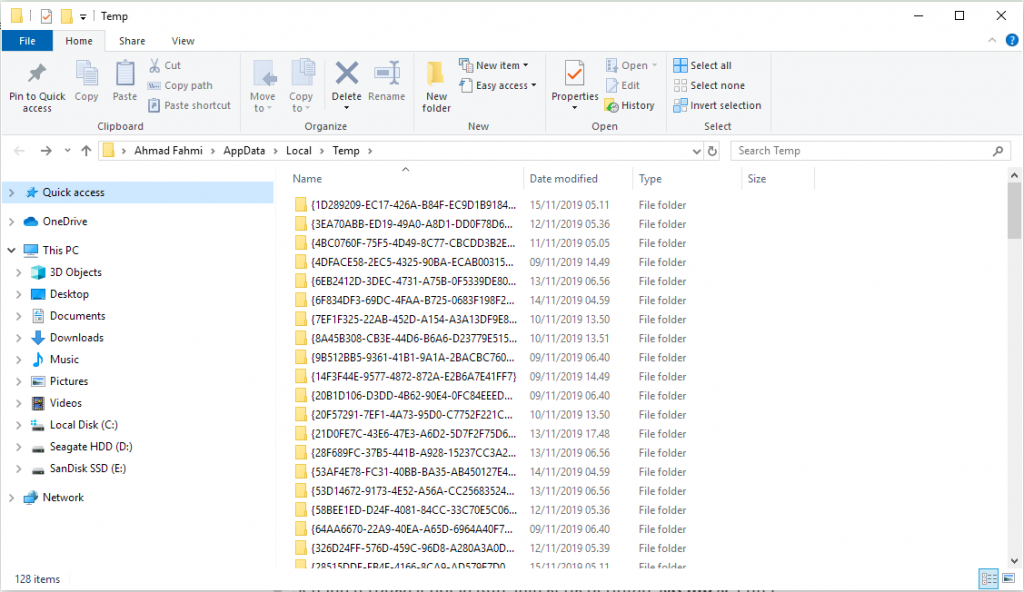
- Selesai, anda telah membersihkan Cache yang ada di PC atau laptop Anda.
Baca Juga: Cara Mematikan Windows Defender
Dengan Windows Disk Cleanup
Cara kedua membersihkan cache membutuhkan bantuan sebuah aplikasi atau software. Aplikasi yang dimaksud adalah Windows Disk Cleanup, yang merupakan aplikasi bawaan Windows. Sama halnya dengan fungsi Run, Windows Disk Cleanup juga berfungsi untuk membersihkan file sementara. Berikut adalah langkah-langkah yang harus anda lakukan untuk membersihkan cache lewat Windows Disk Cleanup:
- Pastikan anda sudah berada di layar desktop PC atau laptop.
- Kemudian, klik Start di pojok kiri bawah
- Lalu pilih Program> Accessories> System Tool> Disk Cleanup
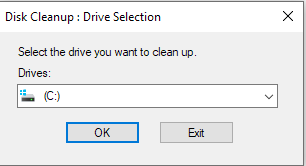
- Akan muncul jendela untuk memilih disk mana (drive) yang akan anda bersihkan dengan Windows Disk Cleanup. Pilihlah salah satu partisi harddisk di PC atau laptop Anda.
- Setelah memilih partisi harddisk yang hendak anda bersihkan, aka nada beberapa pilihan. Beri tanda ceklis pada semua pilihan tersebut.
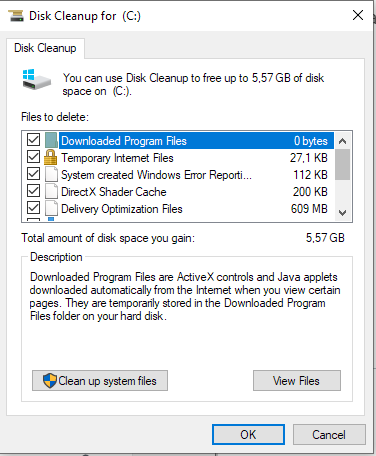
- Klik OK, dan proses pembersihan pun dimulai.
- Tunggu proses menghapus cache hingga selesai
Dengan Aplikasi CCleaner
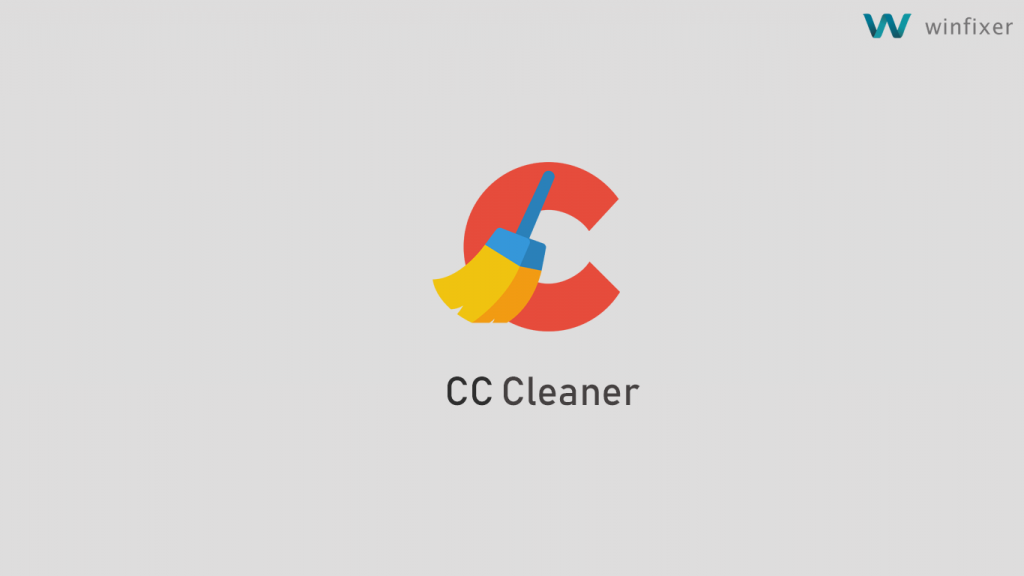
Terakhir, adalah membersihkan cache menggunakan bantuan aplikasi dari luar. Salah satu aplikasi dari luar yang sering digunakan para pengguna Windows adalah CCleaner. Fungsi CCleaner juga bisa membersihkan file-file sementara di PC atau laptop Anda seperti Cookies, Cache, History dan lainnya. Berikut adalah angkah-langkah untuk membersihkan cache via aplikasi CCleaner:
- Bila anda belum menginstal aplikasi CCleaner di PC atau laptop Anda, maka harus mengunduh CC Cleaner terlebih dulu.
- Bila sudah mengunduh, install aplikasi di PC atau laptop Anda.
- Saat sudah terinstal, jalankan program CCleaner tersebut. Kemudian pilih Analyze.
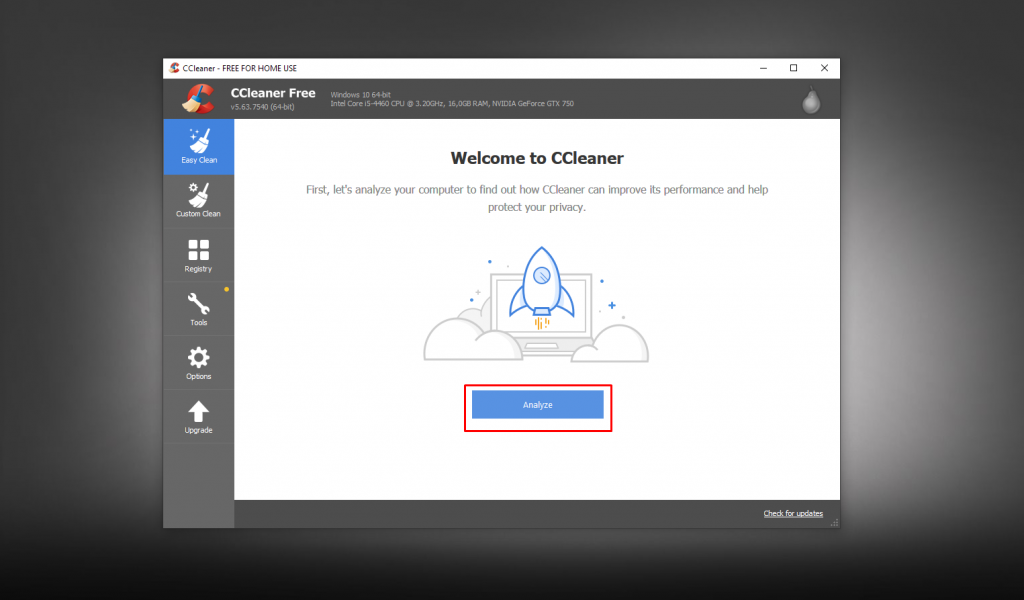
- CC Cleaner akan melakukan scanning pada komputer Anda. Tunggu hingga proses selesai.
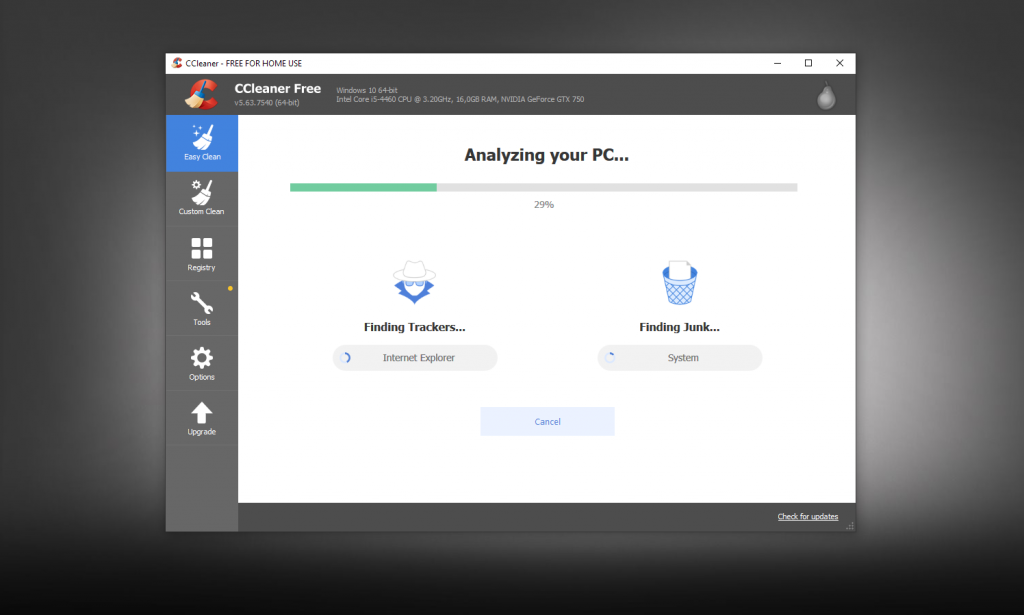
- Akan muncul hasil scan dari jumlah file yang tidak berguna. Silahkan pilih Clean All.
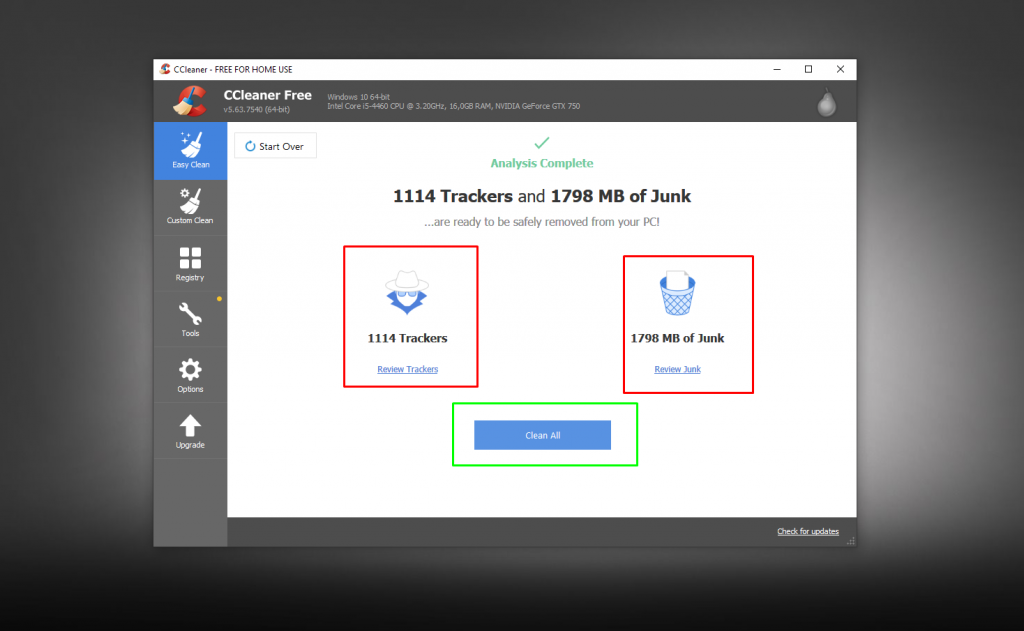
Tunggu hingga proses selesain, kemudian rasakan pasti komputermu lebih ringan.
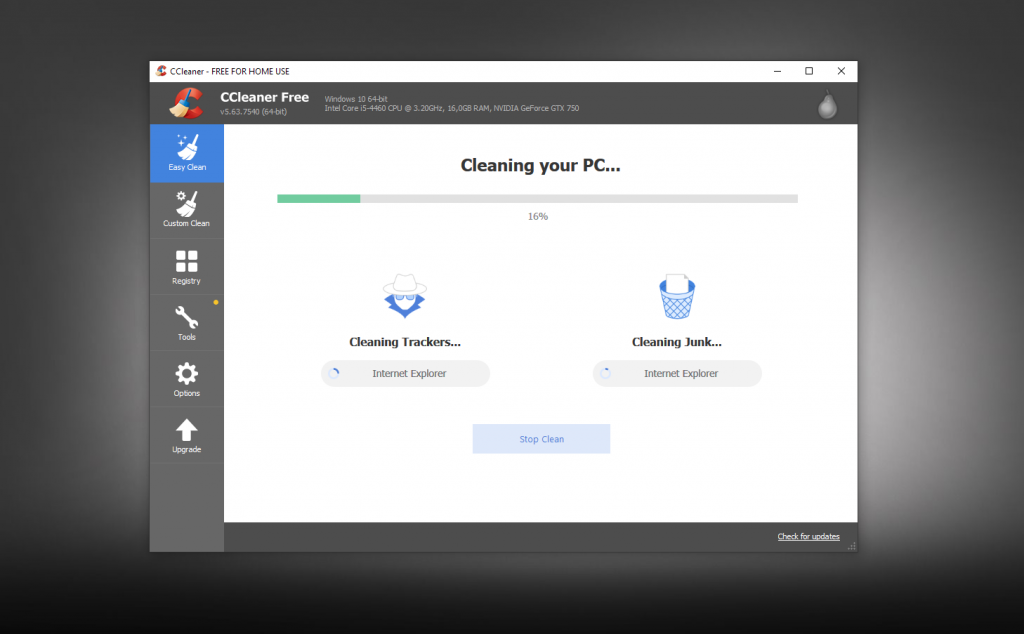
Demikian beberapa cara menghapus cache atau file yang tidak berguna di Windows. Semoga bermanfaat.
